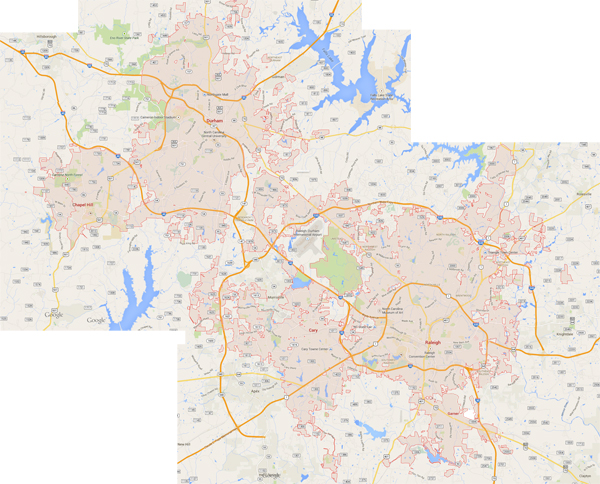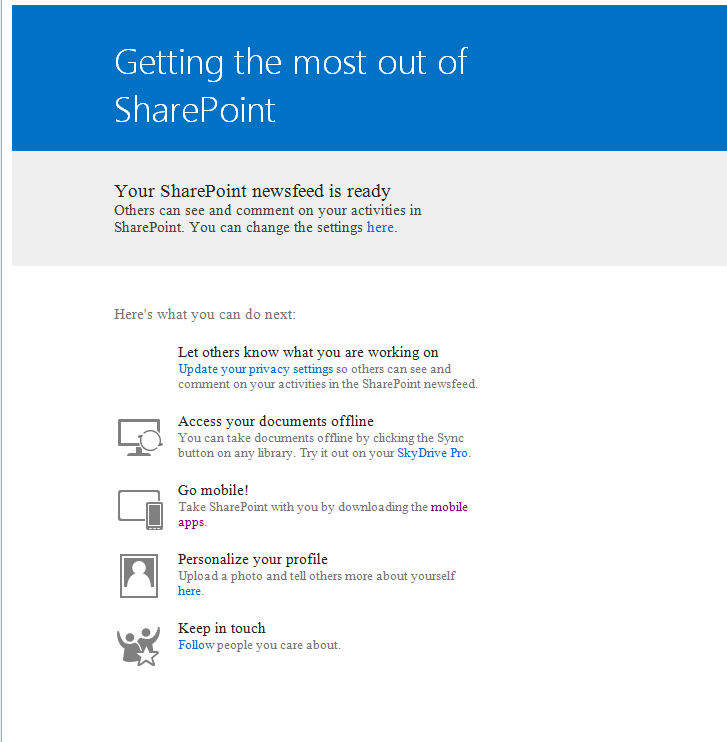*This post was originally posted here.
Many companies are making the move from on-premises SharePoint to the cloud. There are many advantages of making the move – resource requirements are lessened, cost, features, accessibility, and more. It’s great once you are there, but the biggest challenge can be the work getting there. Migration to the cloud requires careful planning, knowledge and experience to take advantage of the cloud for the different types of content. Nintex Workflows are one of the best additions to Office 365 and migrating your existing on-premises workflows successfully isn’t a problem with the following considerations.
Missing Actions
Unfortunately, the cloud version of Nintex Workflows is not a 1-to-1 implementation of on-premises Nintex Workflow 2010 or 2013. The reason for this is because of Microsoft’s Workflow Manager model in Office 365 which does not support all of the actions from on-premises. At the time of this writing, there are 40 out-of-the-box Nintex actions unavailable in Nintex for Office 365. Custom workflow actions are also not supported. While most of the Nintex out-of-the-box actions have been replicated, they do not necessarily work the same as it does on-premises. This is due to the architectural differences between the two environments.
Nintex Workflow 2016 has the unique option of creating workflows that are fully compatible with Nintex Workflow for Office 365. As you begin to create a new workflow in SharePoint 2016, you can choose between creating an on-premises version with the extra 40 actions available or create an Office 365 compatible version that does not. While there are less actions available with the compatible option, it does ensure that your workflow will be compatible with Office 365 when you migrate.
SharePoint Online Limitations
There are also some key differences with SharePoint Online versus on-premises. One limitation is that a workflow file cannot not exceed 5MB in size after it is exported. When checking for a file size, know that a Nintex workflow is compressed when exported. To obtain the actual size, you will need to expand the NWP file to see what the total size is. Workflows exceeding this limit may have issues online. To reduce the risk of error, any large workflow may have to be rearchitected before moving to the cloud.
There are many other differences with the cloud that should be known. For example, one of the issues most clients run into is the immovable 5000 item List View Threshold limit. This is the maximum number of items that can exist in a list view and keep good performance. In SharePoint on-premises, an administrator can raise the limit or set Daily Time Windows where the limits are raised. In Office 365, this limit cannot be changed and is in place 24×7. It may be necessary to create new lists to address this issue which may affect workflows. This is one example where knowledge of the limitations within SharePoint Online is paramount to a successful migration.
Other Considerations
Because of the differences in Office 365, issues can arise with workflows when implementing features. Turning on something like two-factor authentication may cause significant issues with Nintex workflows. Knowing the limitations of Nintex’s different implementations in relation to Office 365 features prevents downtime by using workarounds.
The architecture of your workflows should be reviewed. Some actions affect performance more than others (e.g. Execute SQL, Query LDAP, etc.). Excessive looping can significantly slow down, stall, or have their execution throttled. Unfortunately, you cannot modify or increase the hardware running the workflows like you could on-premises. Also, the SharePoint Online Workflow Engine controls workflow throttling which Nintex has no control over. The only option is to increase efficiency through design with the workflow.
How Do I Get There?
All of these considerations can seem very daunting when approaching a migration to the cloud for the first time. This stress is increased since the cloud is always changing. Finding experts that are focused on this activity with experience of various requirements with solutions can help mitigate the unknowns.
A third-party migration tool like Sharegate can greatly assist with the move. Sharegate works directly with Nintex to improve their ability to produce successful migrations. Sharegate will move all Nintex workflows, including those with actions that are not supported. Placeholders are put where the actions would normally be. The placeholders are labeled with the comments of the original action for easy identification. This allows for a workaround to be developed within Office 365 which also helps with testing in the target environment.
Conclusion
Migrations are a complex process. The recipe for success is investigation of the existing environment, planning, knowledge of the current target environment, and a good 3rd-party tool. Experience with the cloud and tools involved is also desired. With that combination, getting your Nintex workflows to the cloud will be a success for you and your organization.